Invitation de personnes extérieures : les invités : Différence entre versions
De cimewiki
(→Invité sans clé) |
(→Invité sans clé) |
||
| Ligne 39 : | Ligne 39 : | ||
*Enfin, il donne la clé d'invitation fournie par le formateur puis clique sur "M'inscrire dans ce cours". Il entre dans le cours avec les droits du rôle "Invité". | *Enfin, il donne la clé d'invitation fournie par le formateur puis clique sur "M'inscrire dans ce cours". Il entre dans le cours avec les droits du rôle "Invité". | ||
| + | </p> | ||
== Invité sans clé == | == Invité sans clé == | ||
| Ligne 47 : | Ligne 48 : | ||
<center>[[Image:Inscription-invite-6.gif]]</center> | <center>[[Image:Inscription-invite-6.gif]]</center> | ||
| − | *Dans le cadre "Disponibilité", sélectionner "Autoriser l'accès des invités | + | *Dans le cadre "Disponibilité", sélectionner "Autoriser l'accès des invités sans clef" |
<center>[[Image:Inscription-invite-7.gif]]</center> | <center>[[Image:Inscription-invite-7.gif]]</center> | ||
Version du 14 septembre 2009 à 10:36
Sommaire |
Invité avec une clé
Le réglage d'un cours pour accepter les invités extérieurs (personnes n'ayant pas de comptes informatiques à l'IUFM) se fait dans le bloc "Administration".
- Suivre le lien "Paramètres"
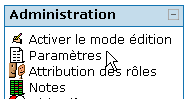
- Dans le cadre "Inscriptions", cocher OUI en face de "Cours disponible pour auto-inscription"
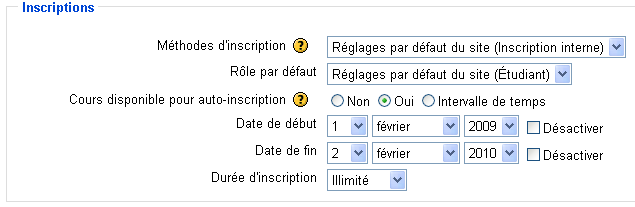
- Dans le cadre "Disponibilité", sélectionner "Autoriser l'accès des invités possédant la clef"
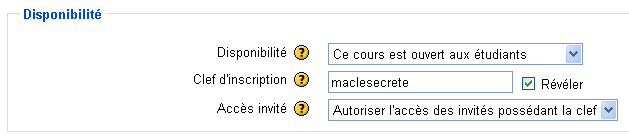
- Cliquer sur "Enregistrer"
Le formateur se chargera alors de donner le lien direct vers son cours (par exemple URL = http://moodle.bretagne.iufm.fr/course/enrol.php?id=5) et de distribuer la clé aux invités.
Côté invité
- L'invité charge l'URL dans son navigateur et tombe sur l'écran suivant :
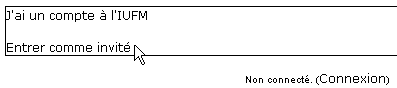
- Il clique sur "Entrer comme invité".
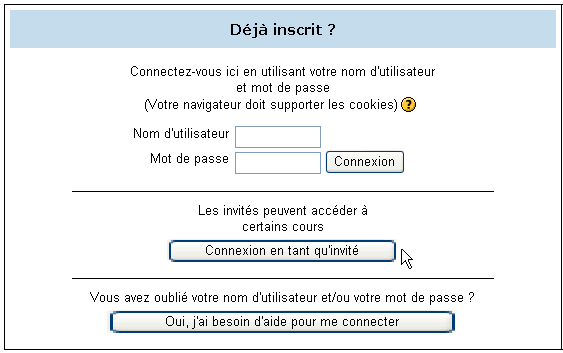
- Sur l'écran suivant, il clique sur le bouton "Connexion en tant qu'invité"
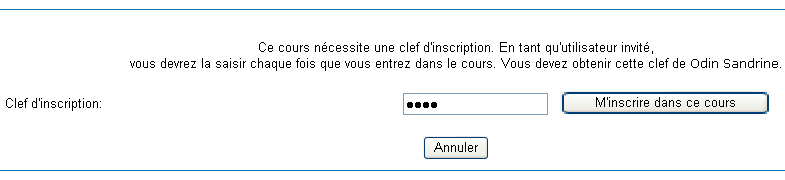
- Enfin, il donne la clé d'invitation fournie par le formateur puis clique sur "M'inscrire dans ce cours". Il entre dans le cours avec les droits du rôle "Invité".
</p>
Invité sans clé
Le réglage est un peu différent pour les invités sans clé.
- Dans le cadre "Inscriptions", cocher NON en face de "Cours disponible pour auto-inscription"
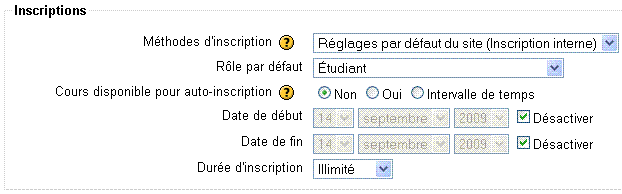
- Dans le cadre "Disponibilité", sélectionner "Autoriser l'accès des invités sans clef"
