Invitation de personnes extérieures : les invités : Différence entre versions
De cimewiki
(→Invité sans clé) |
(→Invité sans clé) |
||
| (2 révisions intermédiaires par un utilisateur sont masquées) | |||
| Ligne 39 : | Ligne 39 : | ||
*Enfin, il donne la clé d'invitation fournie par le formateur puis clique sur "M'inscrire dans ce cours". Il entre dans le cours avec les droits du rôle "Invité". | *Enfin, il donne la clé d'invitation fournie par le formateur puis clique sur "M'inscrire dans ce cours". Il entre dans le cours avec les droits du rôle "Invité". | ||
| − | < | + | <br><br> |
| + | |||
== Invité sans clé == | == Invité sans clé == | ||
| Ligne 51 : | Ligne 52 : | ||
<center>[[Image:Inscription-invite-7.gif]]</center> | <center>[[Image:Inscription-invite-7.gif]]</center> | ||
| + | |||
| + | <br> | ||
| + | [[Moodle|Retour]] | ||
| + | <br> | ||
Version actuelle en date du 25 janvier 2011 à 11:24
Sommaire |
Invité avec une clé
Le réglage d'un cours pour accepter les invités extérieurs (personnes n'ayant pas de comptes informatiques à l'IUFM) se fait dans le bloc "Administration".
- Suivre le lien "Paramètres"
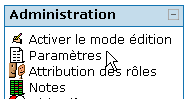
- Dans le cadre "Inscriptions", cocher OUI en face de "Cours disponible pour auto-inscription"
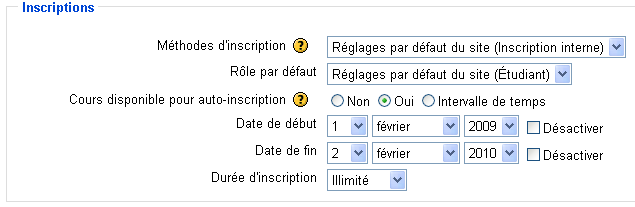
- Dans le cadre "Disponibilité", sélectionner "Autoriser l'accès des invités possédant la clef"
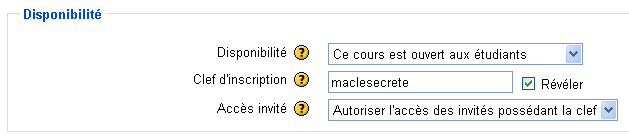
- Cliquer sur "Enregistrer"
Le formateur se chargera alors de donner le lien direct vers son cours (par exemple URL = http://moodle.bretagne.iufm.fr/course/enrol.php?id=5) et de distribuer la clé aux invités.
Côté invité
- L'invité charge l'URL dans son navigateur et tombe sur l'écran suivant :
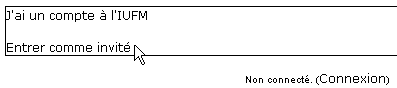
- Il clique sur "Entrer comme invité".
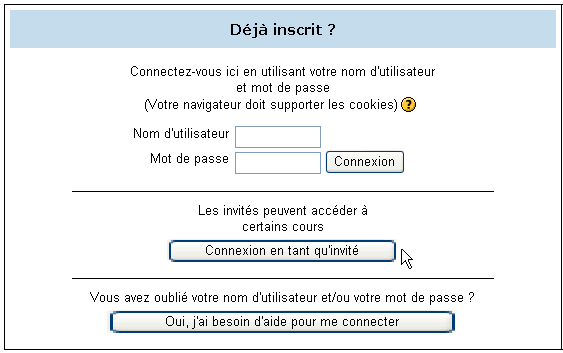
- Sur l'écran suivant, il clique sur le bouton "Connexion en tant qu'invité"
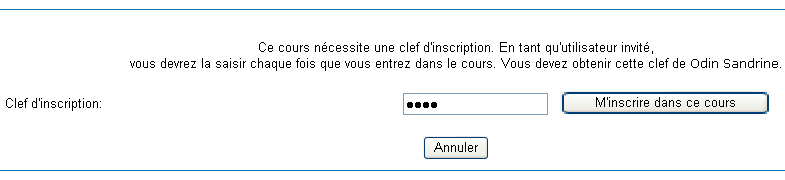
- Enfin, il donne la clé d'invitation fournie par le formateur puis clique sur "M'inscrire dans ce cours". Il entre dans le cours avec les droits du rôle "Invité".
Invité sans clé
Le réglage est un peu différent pour les invités sans clé.
- Dans le cadre "Inscriptions", cocher NON en face de "Cours disponible pour auto-inscription"
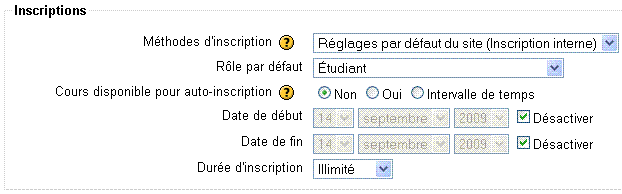
- Dans le cadre "Disponibilité", sélectionner "Autoriser l'accès des invités sans clef"
