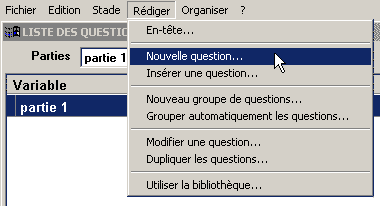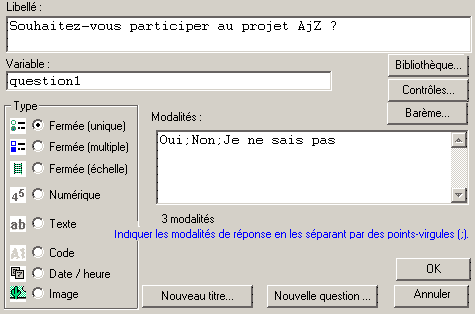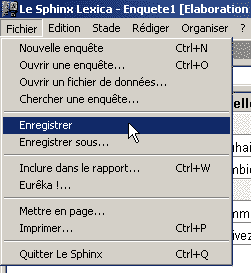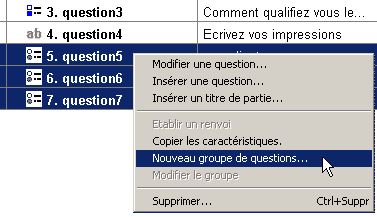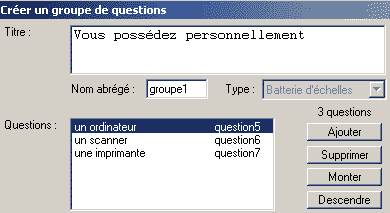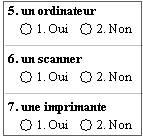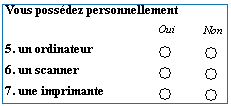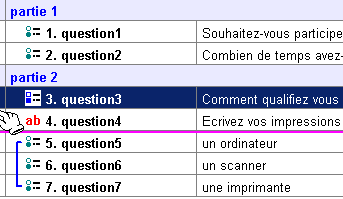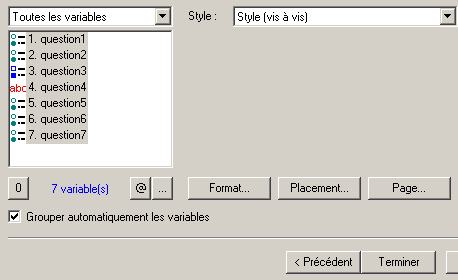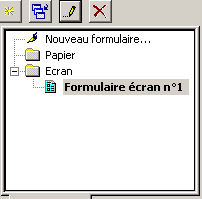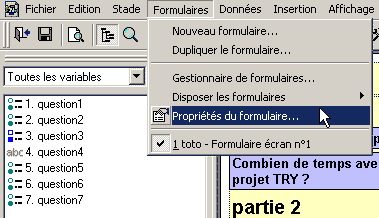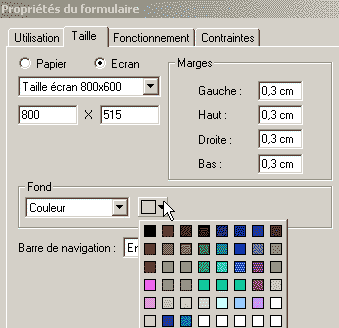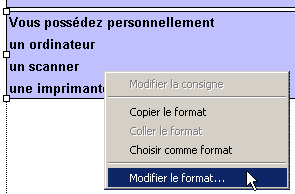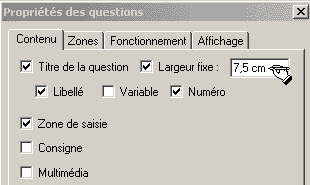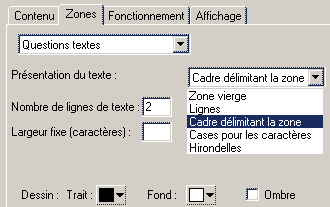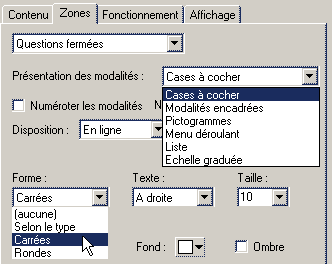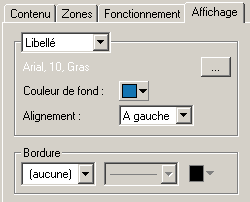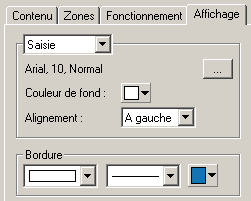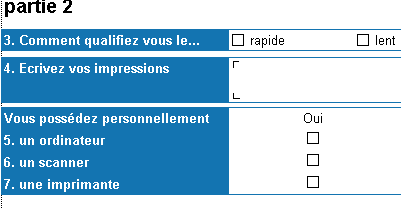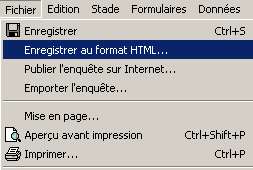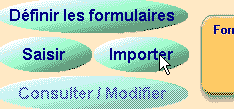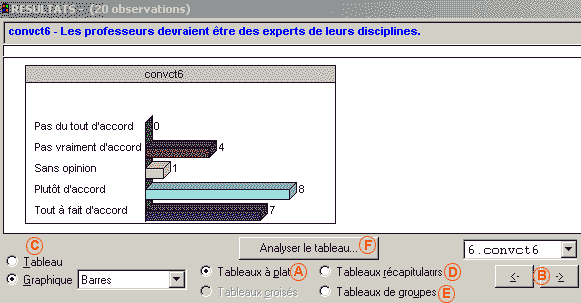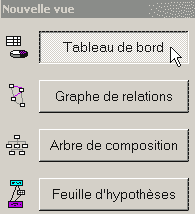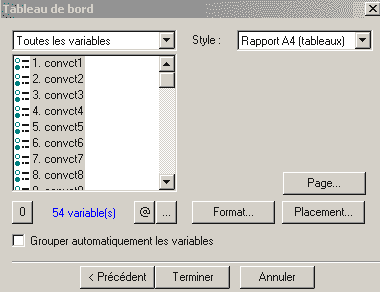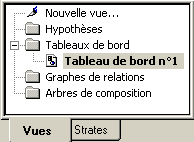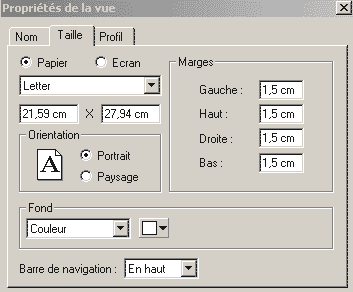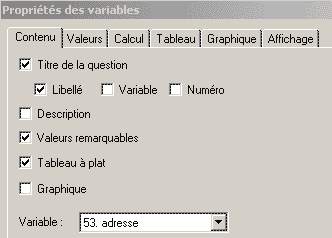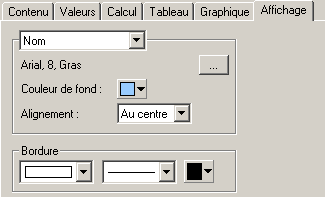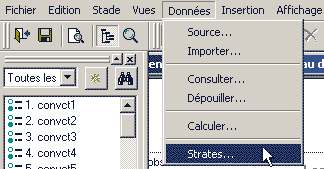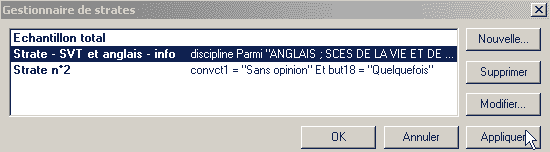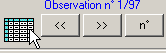Publier une enquête Sphinx sur Internet : Différence entre versions
(→Mise en ligne après modification sur l<nowiki>’</nowiki>enquête) |
(→Mise en ligne) |
||
| Ligne 328 : | Ligne 328 : | ||
<br> | <br> | ||
| − | + | Les fichiers générés par le logiciel sphinx sont placés dans un espace réservé aux enquêtes sphinx sur un serveur de l’IUFM. Ces opérations sont réalisées par une personne du service informatique. | |
| + | Sur le navigateur, lorsque le formulaire est validé, les réponses sont enregistrées dans un fichier texte nommé par exemple ‘enquete_nn.txt’. | ||
| − | |||
| − | |||
| − | |||
| − | |||
| − | |||
| − | |||
| − | |||
| − | |||
| − | |||
| − | |||
| − | |||
| − | |||
| − | |||
| − | |||
| − | |||
| − | |||
| − | |||
| − | |||
| − | |||
| − | |||
| − | |||
| − | |||
| − | |||
| − | |||
| − | |||
| − | |||
| − | |||
| − | |||
| − | |||
| − | |||
| − | |||
| − | |||
| − | |||
| − | |||
| − | |||
| − | |||
| − | |||
<br> | <br> | ||
Version du 13 mai 2008 à 10:37
Sommaire
|
Publier un questionnaire Sphinx sur le web en utilisant le script d’enregistrement
Introduction
Pour mettre à disposition un formulaire sur Internet, le script d’enregistrement du questionnaire au format HTML suffit. Les personnes répondent en saisissant directement leurs réponses sur Internet. Les données peuvent ensuite être importées pour être traitées localement sur un PC équipé de Sphinx.
En revanche, si l’on veut traiter les données sur Internet et présenter les résultats sur le web, il faut utiliser le serveur d’enquête.
Le mode opératoire est explicité dans les chapîtres suivants.
matériel
- Un PC équipé du logiciel Sphinx Lexica multimédia (v. 4.0)
- Un accès vers le serveur linux abritant l’enquête.
Réalisation du questionnaire et mise en ligne
Nouvelle enquête
1. Ouvrir le logiciel Shinx Lexica, puis cliquer ’ Nouvelle Enquête ’.
2. Cocher ’ Créer un nouveau questionnaire ’, puis cliquer ’ Suivant ’.
3. Donner un titre et un commentaire, puis cliquer ’ Suivant ’.
4. Choisir entre ’ Définir les grandes parties ’ et ’ Rédiger la première question ’.
5. Cliquer sur ’ Terminer ’. Une fenêtre ’LISTE DES QUESTIONS’ s’affiche dans laquelle l’enquête sera composée.
6. Cas du choix ’ Définir les grandes parties ’ : Taper le titre et les consignes. Cliquer sur ’ OK ’ ou sur ’ Nouveau titre ’ pour ajouter un second titre…
7. Dans le menu ’ Rédiger ’, sélectionner ’ Nouvelle question ’ pour ajouter une question.
8. Dans le Libellé : taper le texte de la question ; dans Variable : donner un nom à la question qui servira à la repérer ensuite ; dans Modalités : taper le choix de réponses proposées séparées par des points-virgules.
9. Cocher un Type pour la question :
- Fermée unique (un seul choix possible parmi plusieurs réponses proposées),
- Fermée multiples (plusieurs choix possibles parmi plusieurs réponses proposées, indiquer le nombre maximal de réponses que peut donner le questionné),
- Fermée échelle,
- Numérique (ouvert),
- Texte (ouvert),
- Date…
10. Des compléments sont disponibles dans l’onglet ’ Contrôles ’ :
- Réponse obligatoire,
- Réponse automatique
- Présenter uniquement si… (la question ne s’affiche que si la personne se soumettant au questionnaire répond à certains critères définis à ce niveau),
- Consigne complémentaire,
- Nombre de ligne de la zone de texte.
11. Pour valider, cliquer ’ OK ’, pour ajouter une question, cliquer ’ Nouvelle question ’, pour ajouter un titre, cliquer ’ Nouveau titre ’.
12. Penser à enregistrer régulièrement l’enquête :
- Dans le menu ’ Fichier ’, cliquer ’ Enregistrer ’,
- Dans le dossier ’Enquêtes’ de SphinxME, créer un nouveau dossier :
par exemple : mon_enquete
dans lequel sera sauvegarder le fichier :
par exemple enquete_NN.que
(.que étant l’extension du questionnaire). - REMARQUE : par défaut la sauvegarde se positionne sur le dossier (pas d’extension dans le nom du répertoire, le dossier est nommé comme le titre de l’enquête) et le fichier ’.que’ est bien enregistré dans ce nouveau dossier.
13. Si vous avez à copier des questions d’une autre enquête :
- Ouvrir le logiciel Shinx Lexica, puis cliquer ’ Ouvrir une enquête ’,
- Aller chercher le fichier.que correspondant à l’autre enquête,
- Dans la partie ’ Elaboration du questionnaire ’, cliquer ’ Modifier le questionnaire ’,
- Sélectionner l’ensemble des questions à copier, puis dans le menu ’ Edition ’ choisir ’Copier ’,
- Dans le menu ’ Fichier ’, choisir ’ Ouvrir une enquête… ’ et donner le chemin de l’enquête en construction,
- Placer votre curseur, puis dans le menu ’ Edition ’ choisir ’ Coller ’.
14. Grouper des questions est avantageux surtout lorsque celles-ci ont la même palette de réponses. Cela allège la présentation puisque le texte des réponses peut être affiché qu’une seule fois (seules les cases à cocher sont répétées en face des questions groupées) :
- Sélectionner les questions à grouper,
- Avec le clic droit, choisir ’ Nouveau groupe de questions… ’,
- Dans le titre, on peut mettre une consigne, ou le début de la question si elle commune aux questions groupées (ce titre apparaîtra ensuite dans la page web), ou rien du tout (blanc),
- Donner un identifiant du groupe dans ’Nom abrégé’,
- Cliquer ’ OK ’.
Pour modifier un groupe :
- Se placer sur une question du groupe,
- Avec le clic droit, sélectionner ’ Modifier le groupe ’,
- Effectuer les modifications,
- Le bouton ’ Défaire ’ détruit le groupe.
|
|
|
15. Les questions s’afficheront dans l’ordre de la liste. Pour déplacer une question, sélectionner la colonne étroite de gauche, au niveau de la question à déplacer, et faire glisser.
16. Fermer la ’LISTE DES QUESTIONS’ en cliquant sur la petite croix en haut à droite.
Mise en page pour le web
17. Dans la rubrique ’ Elaboration du questionnaire ’ sélectionner ’ Formulaire multimédia ’.
18. Pour un nouveau formulaire, une boîte s’ouvre proposant 4 choix (Papier, scanner, écran, internet).
19. Sélectionner l’onglet ’ Internet ’ et cliquer sur ’ Suivant ’.
20. Sélectionner dans le menu déroulant les variables que l’on veut faire apparaître sur la page web.
- Le bouton « 0 » désélectionne l’ensemble des questions,
- Le bouton « @ » sélectionne l’ensemble des questions,
- Le bouton « … » permet de sélectionner des variables répondant aux critères choisis.
21. Choisir le style :
- Standard
- 2 colonnes (petit écran)
- 2 colonnes (grand écran)
- Une question par écran
- Vis à vis
- Menus déroulants
- Une seule page
- Pocket PC
22. Cocher ’ Grouper automatiquement les variables ’ si on souhaite que les groupes de questions créés dans le questionnaire restent groupés dans la présentation web.
23. Cliquer sur ’ Terminer ’. Une fenêtre ’EUREKA !’ s’affiche dans laquelle l’enquête sera mise en forme.
Cas du style ’vis à vis’ : questions à gauche et réponses à droite
24. Le formulaire s’affiche avec une présentation qui laisse à désirer.
25. L’écran se découpe en 3 fenêtres.
- En haut à gauche se trouve la liste des variables présentes dans la page.
- En bas à gauche, deux dossiers dans lesquels on peut travailler (’Papier’ pour une présentation papier, et ’Ecran’ pour une présentation sur le web). Notre page a pour nom « formulaire écran n°1 » et elle est placée dans le dossier ’Ecran’. Un double clic sur « Nouveau formulaire » ouvre la boite de dialogue du point 16.) pour créer un nouveau formulaire.
La gestion de cette fenêtre se fait dans le menu ’ Formulaires ’, ’ Gestionnaire de formulaires…’. Les possibilités offertes sont : monter/descendre un fichier, le déplacer d’un dossier à l’autre, le supprimer. - A droite se trouve le formulaire.
26. Se placer dans le menu ’ Formulaires ’ et choisir ’ Propriétés du formulaire…’ :
- Pour changer le nom de la page, dans l’onglet ’ Utilisation ’, donner un nouveau nom.
- Pour changer la couleur de fond, dans l’onglet ’taille’, sélectionner une couleur.
- Pour changer la taille de la page, dans l’onglet ’taille’, cocher la case ’ Ecran ’ et sélectionner la taille voulue dans le menu déroulant.
27. Chaque question, groupe de questions, titre, légende… de déplacent en sélectionnant l’élément et en le faisant glisser avec la souris.
28. Pour sélectionner plusieurs éléments, utiliser la touche MAJ.
29. Pour modifier la forme d’un élément, cliquer une fois dessus et déplacer les curseurs en frontière de l’élément.
30. Pour changer la taille de la colonne contenant les questions :
- sélectionner l’élément,
- clic droit, ’ Modifier le format ’,
- dans l’onglet ’ Contenu ’, cocher ’ Titre de la question ’,
- cocher ’ Largeur fixe ’ et donner une taille,
- cliquer sur ’ OK ’.
31. La mise en forme des questions, des réponses et des zones de saisie se fait en sélectionnant les éléments concernés, puis par un clic droit choisir ’ Modifier le format ’ :
- Onglet ’ Contenu ’ : choix de faire figurer certains éléments,
- Onglet ’ Zone ’ : mise en forme des zones de saisie des réponses. Pour éviter que les réponses proposées soit numérotées, décocher ’ Numéroter les modalités ’.
- Onglet ’ Fonctionnement ’,
- Onglet ’ Affichage ’ :
- dans la fenêtre déroulante supérieure, choisir le type de zone (libellé de la question, saisie, réponses, consignes) à modifier,
- cliquer sur le bouton « … » pour changer la police,
- choisir la couleur de fond et l’alignement,
- définir la bordure de la zone choisie.
|
|
(après personnalisation du formulaire)
32. Pour insérer un texte, dans le menu ’ Insertion ’, cliquer sur ’ Légende ’.
33. La mise en forme de ces légendes se fait en cliquant droit sur le texte, choisir ’ Modifier le format ’ puis l’onglet ’ Affichage ’.
34. Pour changer le style de la page, se rendre dans le menu ’ Format ’ et choisir ’ Appliquer un style ’.
35. L’insertion d’images, de vidéo… se fait à partir du menu ’ Insertion ’.
36. Sauvegarder la présentation en cliquant ’ Enregistrer ’ dans le menu ’ Fichier ’.
37. Fermer la page en cliquant ’ Fermer ’ dans le menu ’ Fichier ’.
Remarque :
Une modification dans les questions faite au niveau de la ’LISTE DES QUESTIONS’ se répercute automatiquement dans le formulaire multimédia sur ’EUREKA !’.
Reprendre une enquête
38. Ouvrir Sphinx Lexica et cliquer sur ’ Ouvrir une enquête ’.
39. Rechercher le fichier à ouvrir (ici enquete_NN.que).
40. Dans la rubrique ’ Elaboration du questionnaire ’ sélectionner ’ Modifier le questionnaire ’.
41. Réaliser les modifications dans la ’LISTE DES QUESTIONS’ et sauvegarder.
42. Fermer le questionnaire.
43. Dans la rubrique ’ Elaboration du questionnaire ’ sélectionner ’ Formulaire multimédia ’.
44. Dans la fenêtre ’EUREKA !’ inférieure gauche, dans le dossier ’Ecran’, reprendre le modèle de présentation du formulaire.
45. Revoir la présentation si besoin est.
46. Penser à ’Enregistrer’ avant de poursuivre.
Transformation au format HTML
47. Se positionner sur le ’ Formulaire multimédia ’ dans la rubrique ’ Elaboration du questionnaire’.
48. Dans le menu ’ Fichier ’, sélectionner ’ Enregistrer au format HTML ’.
49. Cocher ’ Pages HTML ’ et cliquer ’ Suivant ’.
50. Cocher ’ Clé ’ si on veut permettre au répondant de corriger sa réponse.
51. Cocher ’ Date de saisie ’ si on veut connaître les date et heure précises de l’enregistrement.
52. Cliquer ’ Suivant ’.
53. Donner un nom au ’bouton de validation de la saisie’ (exemple ’Enregistrer’).
54. Choisir dans la liste déroulante l’action à effectuer après l’enregistrement (’Confirmer l’enregistrement’ ou ’Rediriger’ ou ’Renvoyer des informations’). Ecrire le texte dans le cas d’une confirmation d’enregistrement.
55. Cliquer ’ Suivant ’.
56. Dans ’Copier vers :’, donner le nom du chemin où sera copié le formulaire multimédia (par exemple C:\SphinxME\Enquêtes\mon_enquete\html si le questionnaire est dans C:\SphinxME\Enquêtes\ mon_enquete).
57. Dans ’Nom de la page :’, donner le nom du fichier .html que l’on appellera à partir du navigateur (par exemple : questionnaire (ne pas ajouter ’.htm’)).
58. Donner un nom à l’URL du script (’FormScript.exe’ s’il s’agit d’un ’Script pour Windows’).
59. Donner un nom au chemin de l’enquête (nom des fichiers créés dans le dossier ’html’, comme par exemple enquete_nn).
60. Cliquer ’Suivant ’ puis ’ Terminer ’.
61. Dans le dossier ’mon_enquete’ apparaissent alors les fichiers ’enquete_NN.que’ et ’enquete_NN.hyp’ ainsi qu’un dossier ’html’ contenant les fichiers ’questionnaire.htm’, ’enquete_nn.que’, ’enquete_nn.ouv’, ’enquete_nn.rep’ et ’FormScript.exe’.
Maintenant, le formulaire ’questionnaire.htm’ est visible sur le navigateur (mais encore non actif). Si la présentation ne convient pas, il est toujours possible de la reprendre dans un éditeur de pages HTML comme Frontpage.
S’il est nécessaire d’effectuer une modification mineure (ajout d’une question, changement d’un type de question, modification de réponses…) après que le fichier ’questionnaire.htm’ ait été repris dans Frontpage : on peut limiter la perte de temps que prend la mise en forme :
- Enregistrer le fichier ’questionnaire.htm’ dans un autre dossier,
- Procéder aux modifications et réenregistrer au format HTML (points 47 à 61),
- Ouvrir le nouveau fichier ’questionnaire.htm’ du dossier ’html’ , et recopier la source correspondant aux changements.
- Coller dans l’ancien fichier ’questionnaire.htm’ et replacer ce dernier dans le dossier ’html’ à la place du nouveau fichier.
Mise en ligne
Les fichiers générés par le logiciel sphinx sont placés dans un espace réservé aux enquêtes sphinx sur un serveur de l’IUFM. Ces opérations sont réalisées par une personne du service informatique. Sur le navigateur, lorsque le formulaire est validé, les réponses sont enregistrées dans un fichier texte nommé par exemple ‘enquete_nn.txt’.
Mise en ligne après modification sur l’enquête
(partie administrateur)
Sauvegarder un questionnaire Sphinx sous un fichier .doc (Word)
72. Ouvrir l’enquête dans Sphinx Lexica,
73. Dans la rubrique ’ Elaboration du questionnaire ’ sélectionner ’ Modifier le questionnaire ’.
74. Dans la ’LISTE DES QUESTIONS’, dérouler le menu ’ Fichier ’ et choisir ’ Inclure dans le rapport…’.
75. Définir l’emplacement pour sauver le ’fichier.doc’.
Récupération des données entrées via le formulaire web
Transfert des données du serveur vers le logiciel Sphinx
76. Dans logiciel de FTP, récupérer le fichier ’enquete_nn. txt’.
77. Ouvrir Sphinx Lexica.
78. Cliquer ’ Ouvrir une enquête ’.
79. Ouvrir le fichier ’mon_enquete \enquete_NN.que’.
80. Dans la rubrique ’ Collecte des réponses ’ cliquer sur ’Module opérateur ’.
81. Cliquer ’ Importer ’.
82. Choisir d’importer les réponses depuis : ’ Un fichier de réponses ’.
83. Donner le chemin du fichier ’enquete_nn.txt’.
84. Choisir entre ’ Compléter ’ ou ’ Remplacer ’ les réponses précédentes.
- ’ Compléter ’ ajoute les données au fichier ’enquete_NN.rep’ (cf plus bas) en conservant le contenu de ce dernier. Attention au risque de doublon qui fausserait les statistiques sur les réponses : le fichier ’enquete_nn.txt’ s’alimente au fur et à mesure des enregistrements. Actualiser le fichier réponse de Sphinx (’enquete_NN.rep’) en faisant ’ Compléter ’ revient à ajouter les nouvelles données mais aussi à doubler celles qui y étaient déjà (importation précédente).
- ’ Remplacer ’ remplace les données du fichier ’enquete_NN.rep’ par celles contenues dans ’enquete_nn.txt’. A préférer dans notre cas de figure.
85. Cliquer ’OK’, le nombre d’observations importées s’affiche.
- S’il s’agit d’une première importation : trois fichiers ’enquete_NN.rep’ et ’enquete_NN.ouv’ et ’enquete_NN.lck’ sont créés automatiquement au même niveau que le fichier ’enquete_NN.que’.
- Lors des importations suivantes : ces 3 fichiers sont réactualisés.
Consulter les réponses
86. Ouvrir Sphinx Lexica et cliquer sur ’ Ouvrir une enquête ’.
87. Rechercher le fichier à ouvrir (ici ’enquete_NN.que’).
88. Dans ’ Traitements et analyses ’, cliquer sur ’ Résultats ’ :
- La fenêtre ’RESULTATS’ s’affiche. Sur la première page, un tableau montre les réponses à la première question. Les données sont exposées question par question (’tableaux à plat’ coché (A)).
- Pour faire défiler les réponses aux différentes questions, se servir des flèches en bas à droite ou sélectionner dans la fenêtre déroulante (en bas à droite) le numéro de la question (B).
- Les données peuvent être affichées sous forme de tableau ou sous forme graphique (histogramme, secteur, barre, aire, profil…). Le choix se fait en cochant ’ Tableau ’ ou ’ Graphique ’ en bas à gauche (C).
- Si ’ Tableaux récapitulatifs ’ est coché, toutes les questions sont présentées avec les noms des modalités les plus citées, les modalités arrivant en seconde position
- et les moins citées, avec les chiffres correspondants (D).
- Si ’ Tableaux de groupes ’ est coché, les questions d’un même groupe sont présentées dans un seul tableau (E).
- Le traitement des réponses est accessible d’ici en cliquant sur les boutons suivants (F) : ’Analyser le tableau…’, ’ Tableau des réponses ’, ’ Tableau des mots ’, ’ Etudier les textes ’, ’ Convertir les dates ’, (le nombre de boutons présents sur la fenêtre dépend du type de la question à analyser).
- Fermer la fenêtre ’RESULTATS’ à l’aide de la croix en haut à droite.
Construire un tableau de bord pour consulter les réponses
Une façon très lisible de présenter les résultats est de construire un tableau de bord :
89. Dans ’ Traitements et analyses ’, cliquer sur ’ Tableaux de bord ’.
90. Une fenêtre ’Nouvelle vue’ s’affiche, choisir l’onglet ’ Tableau de bord ’ puis faire ’ Suivant ’.
91. Sélectionner dans le menu déroulant les variables que l’on veut faire apparaître dans le tableau de bord.
- Le bouton « 0 » désélectionne l’ensemble des questions,
- Le bouton « @ » sélectionne l’ensemble des questions,
- Le bouton « … » permet de sélectionner des variables répondant aux critères choisis.
92. Choisir le style :
- Rapport A4 (tableaux)
- Rapport internet (tableaux)
- Rapport A4 (graphiques et tableaux)
- Rapport internet (graphiques et tableaux)
93. Cocher ’ Grouper automatiquement les variables ’ si on souhaite que les groupes de questions créés dans le questionnaire restent groupés dans la présentation du tableau de bord.
94. Cliquer sur ’ Terminer ’. Une fenêtre ’EUREKA !’ s’affiche dans laquelle le tableau sera mis en forme.
Cas du style ’Rapport A4 (tableaux)’
95. Les tableaux s’affichent avec une présentation qui laisse à désirer.
96. L’écran se découpe en 3 fenêtres.
- En haut à gauche se trouve la liste des variables présentes dans la page.
- En bas à gauche, quatre dossiers dans lesquels on peut travailler (Hypothèses, Tableaux de bord, Graphes de relations, Arbres de composition). Notre page a pour nom « Tableaux de bord n°1 » et elle est placée dans le dossier ’Tableaux de bord’. Un double clic sur « Nouvelle vue » ouvre la boite de dialogue du point 90.) pour créer un nouveau tableau.
La gestion de cette fenêtre se fait dans le menu ’ Vues ’, ’ Gestionnaire de vues…’. Les possibilités offertes sont : monter/descendre un fichier, le déplacer d’un dossier à l’autre, le supprimer. - A droite se trouvent les tableaux de données.
97. Se placer dans le menu ’ Vues ’ et choisir ’ Propriétés de la vue…’ :
- Pour changer le nom de la page, dans l’onglet ’ Nom ’, donner un nouveau nom.
- Pour changer la couleur de fond, dans l’onglet ’Taille’, sélectionner une couleur.
- Pour la mise en page ou changer la taille de la page, dans l’onglet ’Taille’, cocher les cases ’ Papier ’ ou ’ Ecran ’ et sélectionner la taille voulue dans le menu déroulant.
98. Chaque tableau, groupe de questions, titre, légende… se déplacent en sélectionnant l’élément et en le faisant glisser avec la souris.
99. Pour sélectionner plusieurs éléments, utiliser la touche MAJ.
100. Pour modifier la forme d’un élément, cliquer une fois dessus et déplacer les curseurs en frontière de l’élément.
101. Pour une question, les données sont présentées dans un tableau ; un cadre entoure ce tableau ainsi qu’une zone de texte. La mise en forme de ce cadre se fait en le sélectionnant, puis par un clic droit choisir ’ Modifier le format ’ :
- Onglet ’ Contenu ’ : affichage de certains éléments.
C’est ici que l’on décide de faire apparaître le texte de la question et le nom de la variable (affichage au-dessus du tableau de données).
C’est ici aussi que l’on décide de ne présenter que le tableau (coche ’Tableau à plat’) ou le graphique ou bien encore les deux.
- Onglet ’ Valeurs ’ : affichage de résultats placés en dessous du libellé de la question et au-dessus du tableau de données.
C’est ici que l’on décide de montrer le taux de réponses, la valeur la plus fréquente, le nombre de valeurs différentes et un l’effectif moyen.
- Onglet ’ Calcul ’.
Pour comptabiliser les non-réponses, décocher ’Ignorer les non-réponses’.
Pour afficher correctement les données des variables ouvertes de texte, dans la fenêtre déroulante, choisir ’Variables texte’ et cocher ’Mises en classes des réponses’.
- Onglet ’ Tableau ’ : présentation des données dans le tableau.
C’est ici que l’on choisit d’afficher les colonnes Effectif (nombre de personnes ayant coché la modalité), Pourcentages, Intervalle et Référence.
C’est ici aussi que l’on décide d’afficher la ligne avec les Totaux.
C’est ici enfin que l’on peut trier les Valeurs ou les Modalités par ordre (dé)croissant, ou encore faire le cumul des effectifs et des pourcentages.
- Onglet ’ Graphique ’ : paramétrage du graphique lorsque l’option ’Graphique’ a été sélectionnée dans l’onglet ’ Contenu ’.
- Onglet ’ Affichage ’ :
- dans la fenêtre déroulante supérieure, choisir le type de zone (Nom, Description, Valeurs…) à modifier,
- cliquer sur le bouton « … » pour changer la police,
- choisir la couleur de fond de la zone définie plus haut et l’alignement,
- définir la bordure du cadre.
102. Pour insérer un texte, dans le menu ’ Insertion ’, cliquer sur ’ Légende ’.
103. La mise en forme de ces légendes se fait en cliquant droit sur le texte, choisir ’ Modifier le format ’ puis l’onglet ’ Affichage ’.
104. Pour changer le style de la page, se rendre dans le menu ’ Format ’ et choisir ’ Appliquer un style ’.
105. L’insertion d’images, de vidéo… se fait à partir du menu ’ Insertion ’.
106. L’insertion d’espace, de page blanche, de saut de page peut s’avérer utile pour faciliter la mise en page du document. Se placer en-dessous de l’espace à insérer, dans le menu ’Affichage ’, choisir ’ Insérer un espace…’
107. Pour supprimer des pages vides, aller dans le menu ’Affichage ’, choisir ’ Insérer un espace…’
108. Sauvegarder la présentation en cliquant ’ Enregistrer ’ dans le menu ’ Fichier ’.
109. Fermer la page en cliquant ’ Fermer ’ dans le menu ’ Fichier ’.
Utilisation des strates dans l’analyse des données
Il est souvent intéressant de dégager un échantillon d’individus de l’ensemble de la population ayant répondu au questionnaire. Les strates permettent d’étudier une population particulière en posant des critères de sélection. Un ou plusieurs critères peuvent être définis, et ils sont choisis parmi les variables (questions) composant le questionnaire.
110. Une fois votre tableau de bord ouvert, aller dans ’ Strates ’ du Menu ’ Données ’.
111. La fenêtre de gestionnaire des strates s’ouvre, cliquer ’ Nouvelle ’.
112. Donner un nom à la strate. Ce nom servira ensuite à repérer la population sélectionnée, dans le cas où plusieurs strates auront été enregistrées.
113. Choisir entre ’ mono-critère ’ et ’ multi-critères ’.
114. Etablir les critères de sélection en sélectionnant tout d’abord une des variables dans la fenêtre déroulante de gauche, puis en choisissant un des comparatifs suivants :
- (n’)est (pas) égal
- (n’)est (pas) parmi
- (n’)est (pas) comme
- (n’)est (pas) avec
- (n’)est (pas) >=
- (n’)est (pas) >
puis choisir les réponses dans la liste placée à droite.
115. Cliquer sur ’ Ajouter ’ pour ajouter un nouveau critère (cas où ’Multi-critères’ est indiqué) et préciser si le lien entre les critères est ’ ET ’ ou ’ OU ’.
116. Cliquer ’ OK ’.
117. De retour sur la fenêtre de gestionnaire des strates, cliquer sur ’ Appliquer ’ pour appliquer de suite la strate, sinon cliquer sur ’ OK ’.
118. Il est possible de créer autant de strates que nécessaire. Reprendre au point 111.).
119. N’oublier pas d’enregistrer en cliquant sur ’ Enregistrer ’ dans le menu ’ Fichier ’.
120. Une fois l’ensemble des strates créé, choisir celle à appliquer et cliquer sur ’ Appliquer ’. Pour revenir à l’ensemble de l’échantillon, il suffit, toujours dans le tableau des strates, de sélectionner ’ Echantillon total ’ et de cliquer sur ’ Appliquer ’.
Récupérer les données dans un tableau Excel
121. Ouvrir Sphinx Lexica et cliquer sur ’ Ouvrir une enquête ’.
122. Rechercher le fichier à ouvrir (ici ’enquete_NN.que’).
123. Dans ’ Collecte des réponses ’, cliquer sur ’ Consulter / Modifier ’
124. Faire défiler les modes de présentation en utilisant l’icône en bas à gauche
| Mode rapide | |
| Mode tableur | |
| Mode direct |
125. Et se placer dans le ’ mode tableur ’ . Un tableau s’affiche avec une question par colonne et une saisie de résultats par ligne.
126. Choisir d’afficher uniquement les codes des réponses (’ Numéro des modalités ’) ou les réponses entières (’ Nom des modalités ’)
127. Cliquer sur le bouton ’ Imprimer ’ ou ’ Impr. ’
128. Sélectionner le bouton ’ Fichier ’
129. Enregistrer sur votre espace disk les données sous un format texte (.txt)
130. Ouvrir le logiciel Excel
131. Dans l’onglet ’ Données ’, choisir ’ Données externes ’, puis ’ Importer le fichier texte ’
132. Chercher le fichier texte et cliquer sur ’ Importer ’
133. Choisir le type de délimiteur en cochant ’ délimité ’
134. Choisir quelle est ligne du fichier texte qui s’affichera dans la première ligne du tableur. (par exemple : ’ commencer l’importation à la ligne : 3 ’)
135. Cliquer sur ’ Suivant ’
136. Définir le séparateur : cocher ’ Autre ’ puis taper ’ | ’ (barre verticale obtenue avec les touches AltGr 6)
137. Ne pas cocher ’ Interpréter les séparateurs identique consécutifs comme uniques ’
138. Cliquer ’ Suivant ’
139. Cliquer ’ Terminer ’
140. Cocher ’ Une nouvelle feuille de calcul ’
141. Cliquer ’ OK ’
142. Le tableau Excel avec les résultats de l’enquête Sphinx s’affiche. Le sauvegarder.