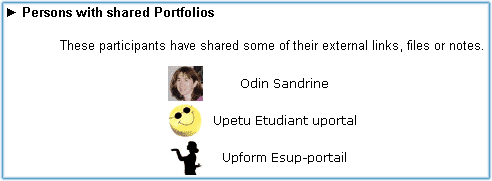Utilisation du e-portfolio Exabis (plugin ajouté sur Moodle)
Sommaire |
Introduction
Le Portfolio Exabis permet de stocker et partager des fichiers, des notes et des hyperliens, le tout classé dans des dossiers à 2 niveaux de profondeur. De plus, chaque utilisateur se construit une page personnelle et peut déposer des commentaires associés aux ressources que ses pairs ont partagées avec lui. Chaque usager, dans Moodle, peut avoir un et un seul portfolio. Dit autrement, un portfolio est attribué à un et un seul apprenant ou enseignant.
Si Enseignants et Apprenants ont des rôles et et des attributions différentes dans la plate-forme Moodle ; dans l'e-portfolio, ils ont les mêmes droits. Il n'existe pas 2 niveaux de gestion du portfolio.
L'usager peut retrouver son portfolio dans chacun de ses cours Moodle (à condition que les enseignants aient placé le bloc dans les cours) ainsi que consulter les ressources partagées.
Le plugin s'intègre parfaitement dans la plate-forme Moodle. Ce portfolio est d'une utilisation très simple.
Mise en place du Portfolio
L'enseignant du cours active le "Mode édition" et choisit d'ajouter le bloc "Exabis E-Portfolio".
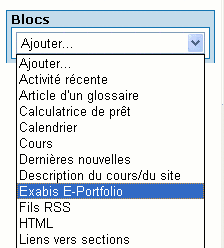
Un nouveau bloc avec 3 liens s'affiche :
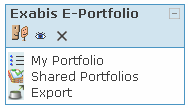
Remplir son Portfolio : My Portfolio
Pour entrer dans son portfolio, l'apprenant ou l'enseignant clique dans le bloc "Exabis E-Portfolio" sur le lien "My Portfolio".
Le portfolio s'ouvre sur la page d'information personnelle de l'utilisateur. Cette page reste toujours privée.
Lors de la première entrée, cette page est vide, cliquer sur le bouton "Modifier" pour la compléter.
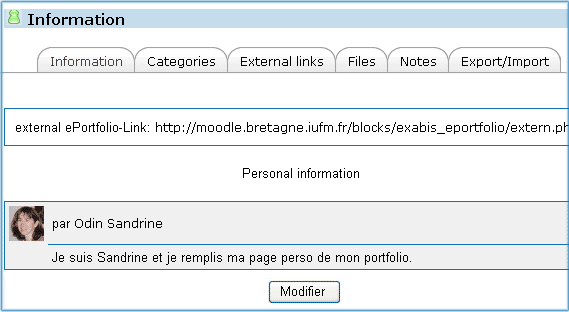
Dans l'onglet "Catégories", l'utilisateur créera les dossiers dans lesquels il placera ses ressources. Les dossiers acceptent un niveau de sous-dossiers. Chaque répertoire peut ensuite être reédité ou supprimé.
On clique sur le bouton "End editing" pour mettre fin à la modification des catégories.
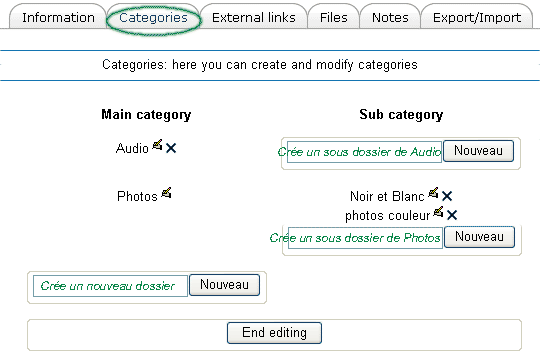
Dans les onglets "Externals Links", "Files" et "Notes", l'utilisateur va placer respectivement les liens externes, des fichiers et rédiger ses notes.
Pour déposer un fichier :
- Onglet "Files"
- Bouton "Add new file"
- Donner un titre, choisir le répertoire de rangement, aller chercher le fichier, rédiger un texte
- Bouton "Enregistrer"
La ressource s'ajoute alors dans le tableau (voir image ci-dessous) avec en face : une icone pour éditer, une icone pour supprimer et un lien "Share" pour partager.
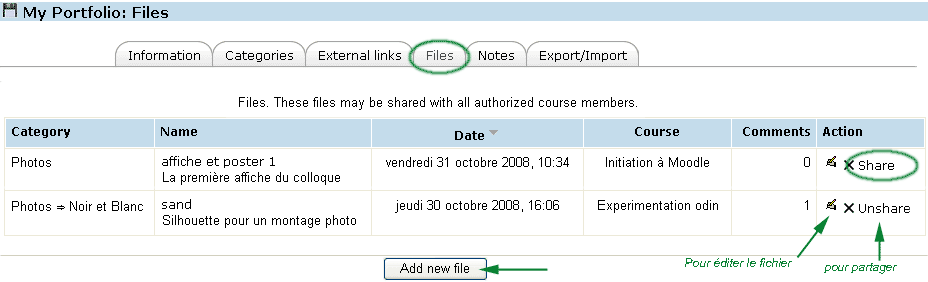
Pour partager un fichier, cliquer sur le lien "Share" en face de la ressource à partager.
Des options s'affichent avec en-dessous la liste des membre du cours. Il est possible d'afficher la liste de tous les usagers partageant les mêmes cours que soi, mais attention cela peut être très long. Effectivement, les ressources sont partageables avec toutes personnes inscrites aux mêmes cours que soi, et pas seulement celles inscrites dans le cours où on travaille au moment du partage.
Les 2 options sont :
- Access for all (even those who aren't listed here) except the following users
On autorise le partage avec tout le monde. Si l'on souhaite exclure certaines personnes du partage, on les identifie en cochant la case en face de leur nom.
Attention : Il s'agit bien ici d'un partage avec tout le monde : les membres du cours dans lequel on se trouve mais aussi tous les membres des autres cours où l'on est inscrit ! Si de nouveaux apprenants sont ajoutés dans le cours, ils verront la ressource sans que le propriétaire ait besoin de modifier le partage.
- Access for nobody except the following users
Le partage n'est pas permis sauf pour certaines personnes que l'on identifie en cochant la case en face de leur nom.
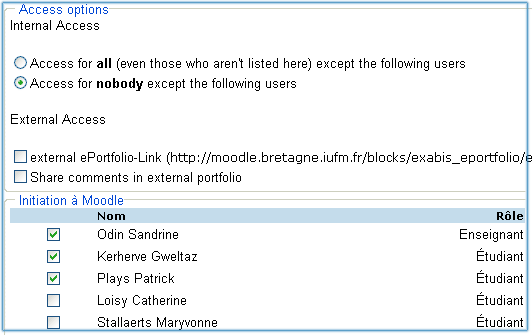
Les procédures sont identiques pour l'ajout et le partage des liens et des notes.
Remplir son Portfolio : My Portfolio