Documentation complète sur le référencement des ressources numériques
Sommaire |
INTRODUCTION
L’Outil de Référencement et d’Indexation ORI - OAI permet de gérer tous les documents numériques produits par les établissements universitaires, de les indexer de façon professionnelle et de les partager avec d’autres établissements en les rendant accessibles selon les droits définis.
La description des ressources se fait selon les normes AFNOR LOM-FR ou DublinCore.
QUELLES RESSOURCES REFERENCER ?
Toutes ressources pédagogiques numériques déjà accessibles ainsi que les ressources que vous allez déposer sur la plate-forme de FOAD, nos serveurs de formations, le serveur de streaming et bientôt sur le serveur dédié au stockage sont susceptibles d’être référencées.
PRINCIPE
Pour chaque ressource à référencer, le formateur remplit une fiche qui répond aux critères de la norme supLOMfr. Alors, les fiches sont compatibles d’un établissement à un autre pouvant ainsi être recherchées et lues depuis un moteur de recherche OAI. Le principe d’échange de fiches est explicité ici :
rtsp://rutja.bretagne.iufm.fr//gsNNE5fOfXGDg/ciuen13.rv
Remarque : Les ressources numériques, quant à elles, ne se déplacent pas et restent dans leurs établissements d’origine.
Donc, le formateur doit renseigner 12 métadonnées* obligatoires. Lorsque sa fiche est complète, il demande à ce qu’elle soit validée. Deux types de validations vont se succéder : la validation technique de la fiche, puis la validation documentaire où un personnel de la BFM (SCD) classera la ressource selon les classifications usitées dans les bibliothèques universitaires (Dewey…). Ces 2 étapes passées, la fiche sera publiée et aussitôt visible dans le moteur de recherche ORI de l’IUFM. Ce moteur se trouve dans l’ENT, onglet « Documentations » et menu « Patrimoine numérique ».
* Métadonnées : Les métadonnées sont des " données sur les données ", c’est-à-dire un ensemble de caractères externes ou descripteurs d’un document, par exemple son auteur, sa date de création, son format… Une notice bibliographique est elle-même un ensemble de métadonnées.
OÙ REFERENCER LES RESSOURCES PEDAGOGIQUES ?
L’indexation se fait directement dans l’ENT.
L’application est accessible dans l’onglet « Documentations » et le menu « Référencement des ressources ».
La page d’accueil ressemble à :
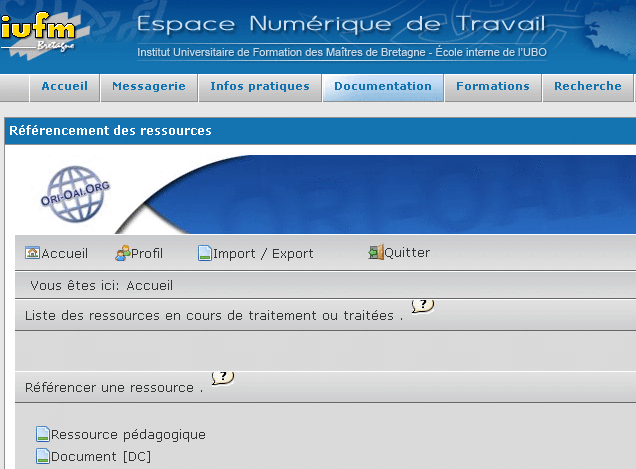
i1
COMMENT REFERENCER LA RESSOURCE ?
Seuls les formateurs et personnels peuvent indexer des ressources dans l’outil ORI-OAI.
Pour cela, ils commencent par se connecter dans leur ENT avant de se rendre dans l’onglet « Documentations » et menu « Référencement des ressources ».
i2
Dans le bandeau supérieur, nous utiliserons seulement le bouton « Accueil » pour revenir à la première page. Nous n’utiliserons pas les 3 autres boutons.
Si à votre arrivée, on vous demande de vous reconnecter, il faut alors cliquer sur le lien « Authentification CAS ». La connexion se fera automatiquement.
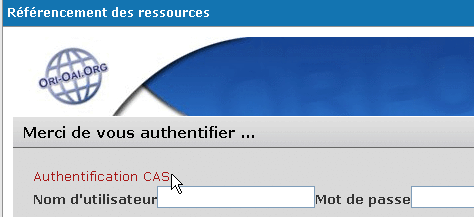
i3
Si à votre arrivée, un message de bienvenue s’affiche, il faut alors cliquer sur le bouton « Accueil ».

i4
- Ouvrir une nouvelle fiche
Cliquer sur « Ressource pédagogique » ; le formulaire LOM s’ouvre dans une nouvelle fenêtre dans sa version ’auteur’.

i5
Une aide est associée à chaque donnée à remplir. Le point d’interrogation jouxtant la donnée ouvre l’aide dans une fenêtre popup.
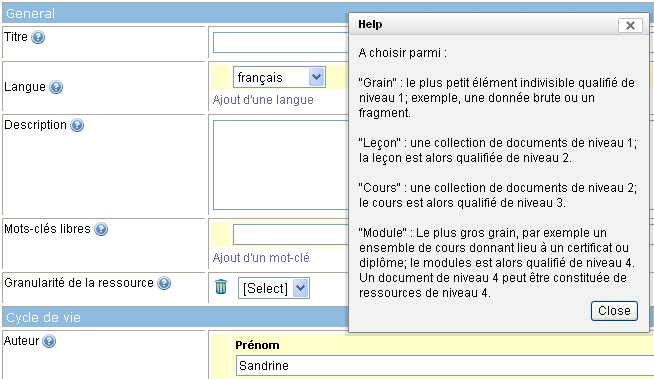
i6
- Remplir les différents champs
Les métadonnées obligatoires sont indiquées ci-dessous en gras. Elles sont au nombre de 12, mais certaines sont pré remplies. Les autres sont facultatives.
- Titre : Donner le titre de la ressource.
- Langue : Choisir la ou les langue(s) du contenu de la ressource. Par défaut, le français est sélectionné. Pour ajouter une langue, cliquer sur « Ajout d’une langue ».
- Description : Décrire la ressource.
- Mots-clés libres : Saisir les mots-clés en minuscules, et avec les accents ; mettre une majuscule pour les noms propres ; écrire les sigles en majuscules (ex : TICE, INSA…). Pour ajouter un mot-clé, cliquer sur « Ajout d’un mot-clé ».
- Granularité de la ressource : Choisir parmi les 4 niveaux de granularité proposés dans la liste déroulante. Les niveaux sont décrits dans l’aide (voir image i6).
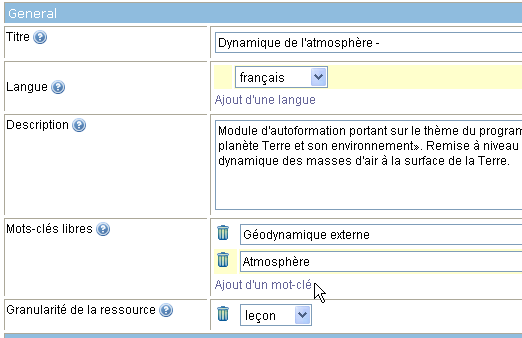
i7
- Auteur : Par défaut l’identité de la personne qui remplit la fiche est affichée. Si vous n’êtes pas l’auteur, modifiez en allant chercher le véritable auteur dans la liste proposée. La « Recherche de vCard » permet de sélectionner un usager de l’IUFM.
1- Cliquer sur « Recherche de vCard ».
2- Taper le nom.
3- Le résultat de la recherche s’affiche juste en-dessous.
4- Avec les flèches Haut et Bas du clavier (et uniquement avec ces flèches), sélectionner l’auteur, puis appuyer sur la touche « Entrée » du clavier.
5- Attendre. La fenêtre de recherche se referme. Le nom est enregistré.
6- Si la ressource est la production de plusieurs auteurs, faites « Ajouter un auteur ».
7- Si un des auteurs n’est pas de l’IUFM, entrer directement les informations.

i8
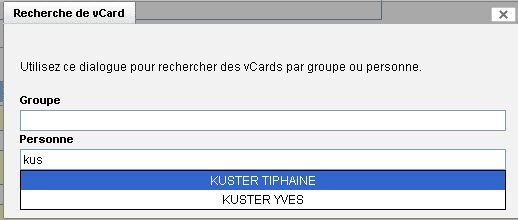
i9
- Date de création : Date à laquelle la ressource a été créée. Ne pas oublier de remplir ce champ obligatoire.
- Editeur : Personne ou organisme responsable de la mise à disposition de la ressource
Ex : une maison d’édition, un établissement.
Pour un établissement, le prénom n’est pas à renseigner (on donnera le nom de l’établissement dans le champ "nom").
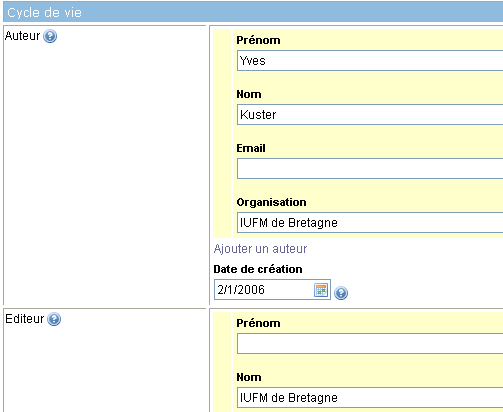
i10
- Nature pédagogique de la ressource : Usage(s) dominant(s) prévu(s) pour la ressource.
A choisir dans une liste déroulante entre les valeurs proposées :
- Autoévaluation : activité d’évaluation personnelle.
- Cours/présentation : au sens cours d’amphithéâtre, cours magistral dans sa version numérique. Il peut aussi être utilisé pour une conférence, un colloque, etc.
- Examen : désigne une épreuve synthétique et à caractère normatif qui porte sur un ensemble de connaissances, permet de valider une étape d’obtention d’une UE, d’un diplôme ou d’un concours.
- Exercice : à utiliser en particulier pour les TD, concerne les énoncés et les corrigés.
- Expérience : à utiliser en particulier pour les TP, les plans de montage.
- Questionnaire : un questionnaire est un type particulier d’exercice. Il inclut les "QCM" - questions à choix multiples, les "QROC" - questions à réponse ouverte et courte, les enquêtes.
- Simulation : représentation paramétrable de la réalité basée sur un modèle (ex. : modélisation de phénomène physique, conduite d’engins, diagnostic, évolution de phénomènes financiers, etc.).
Pour ajouter un type, cliquer sur « Ajout d’un type de ressource ».
- Public cible : Public(s) prioritairement destinataire(s) de la ressource. A choisir parmi les valeurs proposées dans une liste déroulante. Les publics sont décrits dans l’aide (voir image i11).
Pour ajouter un public, cliquer sur « Ajout d’un public cible ».
- Niveau du public cible : A choisir parmi les valeurs proposées dans la liste déroulante. Pour ajouter un niveau, cliquer sur « Ajout d’un niveau ».
- Durée d’apprentissage : Estimation du temps d’apprentissage moyen. Exemple d’une ressource dont le temps d’apprentissage est de 3h30, saisir 3 et 30 dans les cases Heures et Minutes.
- Proposition d’utilisation : Description d’une utilisation pédagogique de la ressource.
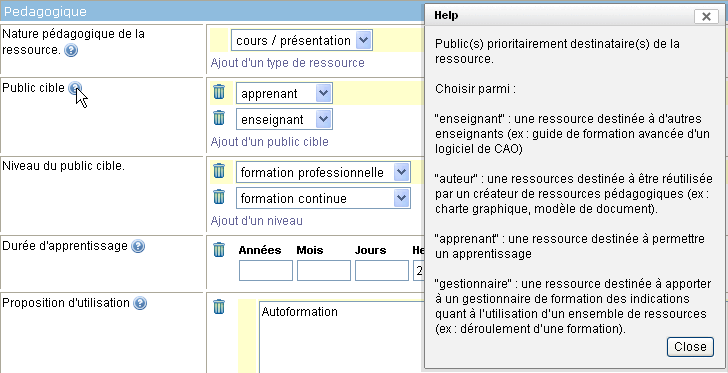
i11
- Propriété intellectuelle : Permet d’indiquer si la ressource fait l’objet de droits d’auteur, copyrights... Généralement la réponse sera « oui ».
- Description des droits : Conditions légales d’utilisation de la ressource. Il est conseillé de préciser l’étendue de l’accessibilité à la ressource (internet, intranet...).
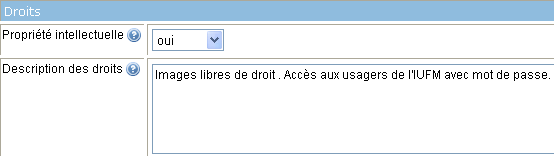
i12
- Localisation : Lien URL de la ressource numérique.
- Format : Format(s) de la ressource. Choisir une valeur proposée dans la liste déroulante.
- Durée d’exécution de la ressource : Temps moyen nécessaire à l’utilisation de la ressource pédagogique à vitesse normale. Cette durée doit être indiquée pour les ressources audio et vidéo.
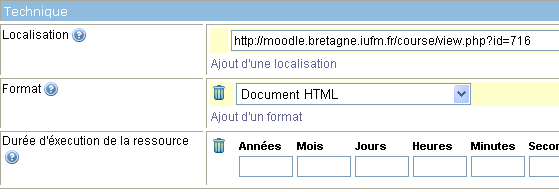
i13
- Enregistrer la fiche de métadonnées
Pour enregistrer la fiche sans la fermer, cliquer sur le bouton « Sauvegarder ».
Pour enregistrer la fiche, la fermer puis revenir à la page d’accueil, cliquer sur le bouton « Sauvegarder et Quitter ».
i14
Remarque 1 : Suivant le navigateur utilisé, lorsque l’on quitte la fiche, on ne revient pas au même endroit. Avec IE version 7, on arrive à la page « Mes ressources en cours d’édition », alors qu’avec Firefox 3, on doit fermer la fenêtre dans laquelle s’est ouvert la fiche de métadonnées, puis cliquer sur « Accueil ».
Remarque 2 : Le formateur peut sauvegarder sa fiche sans que toutes les informations ne soient saisies et y revenir ensuite.
- Supprimer une métadonnée
Pour certaines métadonnées, plusieurs valeurs peuvent être enregistrées (exemple des mots-clés). Si plusieurs réponses ont été données, le formateur qui remplit la fiche peut à tout moment les supprimer en utilisant la corbeille.
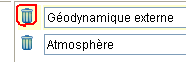
i15
- Les ressources en cours d’édition
La page d’accueil présente maintenant une nouvelle rubrique « Mes ressources en cours d’édition ». Le nombre entre crochet indique le nombre de fiches en cours d’édition. Une fiche est « en cours d’édition » tant que le formateur n’a pas demandé sa validation.
Lorsque l’on cliquer sur cette rubrique, la liste des fiches en cours d’édition s’affiche.

i16
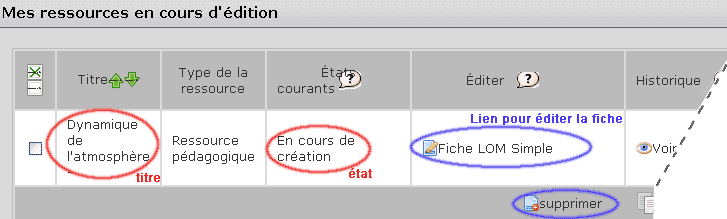
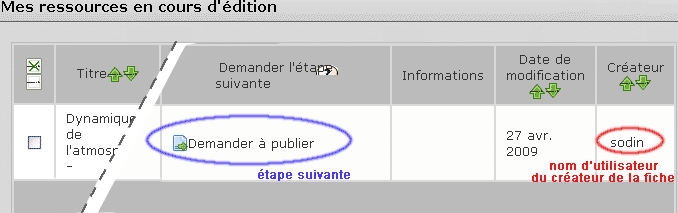
i17
Sont entourées de rouge, les informations sur la fiche.
Sont entourées de bleu, les actions possibles.
Pour rouvrir une fiche et la compléter ou la modifier, cliquer sur « Fiche LOM simple ».
Pour demander la publication de la fiche, cliquer sur « Demander à publier ».
Pour supprimer définitivement une fiche, sélectionner la fiche en cochant la case et cliquer « supprimer ».
Attention : il n’est pas possible de demander la publication si une métadonnée obligatoire n’est pas renseignée. L’information manquante est précisée dans la colonne « Informations » comme ceci :
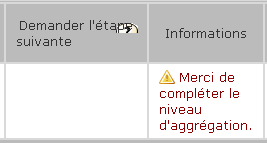
i18
Remarque : le niveau d’agrégation = la granularité de la ressource.
COMMENT PUBLIER LA FICHE ?
- Principe
Lorsque la fiche de métadonnées décrivant la ressource est complète, le formateur demande à ce qu’elle soit publiée. La publication exige 2 validations :
- La validation technique de la fiche
Un personnel du CIME/CRIM va vérifier que la localisation indiquée pour la ressource est correcte, va vérifier ou compléter le format de la ressource, et compléter d’autres métadonnées comme la taille de la ressource. Cette première validation faite, la fiche est placée en attente de la seconde validation : - La validation documentaire
Un personnel de la BFM/SCD remplira la métadonnée « Classification de la ressource » selon les classifications usitées dans les bibliothèques universitaires (Dewey…) et UNIT*. Cette seconde validation réalisée, la fiche est automatiquement publiée.
Lorsque la fiche est publiée, elle est aussitôt visible dans le moteur de recherche ORI de l’IUFM. Ce moteur se trouve dans l’ENT, onglet « Documentations » et menu « Patrimoine numérique ».
* UNIT : L’Université Numérique Ingénierie et Technologie UNIT est l’une des Universités Numériques Thématiques nationales (UNT).
- Publier
- Ouvrir la rubrique « Mes ressources en cours d’édition » (image i16).
- Cliquer sur l’action « Demander à publier » (image i17).
- Accompagner la demande de publication d’une observation (image i19).
- La demande est envoyée à l’équipe de validateurs techniques par mail.
- Ensuite le formateur est informé par courrier électronique de l’avancée des validations et de la publication finale.
Remarque : une fiche publiée ne peut plus être modifiée. Pour apporter des changements à la fiche, le formateur demandera de la retirer du référencement (toujours au travers de cet outil ORI).
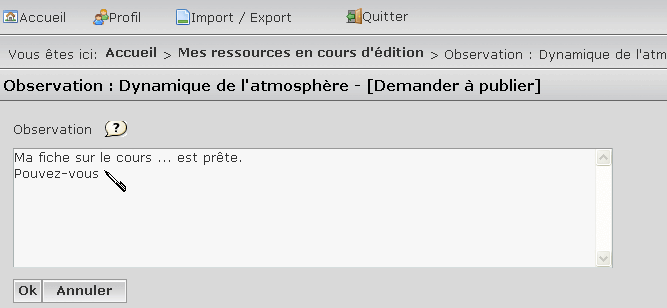
i19
- Les états de la fiche
Après la demande de publication par le formateur, la fiche passe dans l’état « En attente de validation technique » et elle est classée dans la rubrique « Mes ressources en cours de publication ».

i20

i21
Après la validation technique, la fiche passe dans l’état « En attente de validation par la BFM ». Elle reste classée dans la rubrique « Mes ressources en cours de publication ».
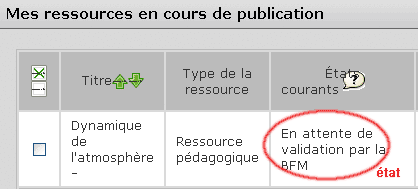
i22
Après la validation documentaire, la fiche passe dans l’état « Public ». Elle est alors rangée dans la rubrique « Mes ressources publiées ». La fiche de métadonnée est automatiquement est aussitôt indexée dans le moteur de recherche ORI de l’IUFM.

i23
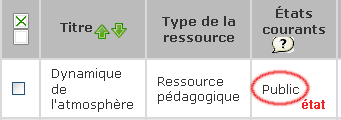
i24
Avec l’état « En cours de création », ce sont les 4 états possibles pour une fiche de métadonnées.
- Affichage de la fiche dans le moteur de recherche
Les métadonnées affichées dans notre moteur de recherche sont celles renseignées par le formateur, l’équipe technique et le personnel de la BFM / SCD.
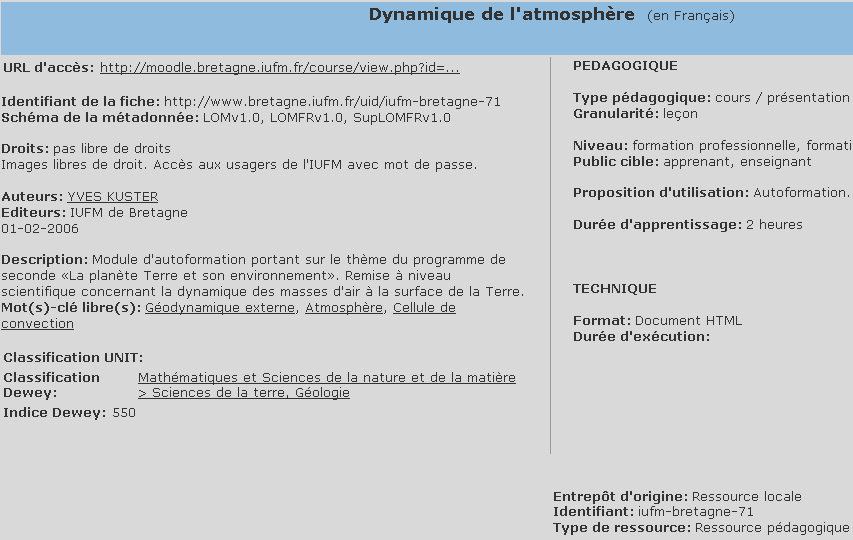
i25
- Dépublier / Retirer la fiche publiée
Pour différentes raisons (actualisation de la fiche, ajout d’un complément, ressource obsolète à ne plus référencer…), le formateur peut être amené à modifier ou supprimer sa fiche. La fiche doit tout d’abord être dépubliée.
- Cliquer sur « Récupérer ma fiche – Ma fiche ne sera plus référencée »,

i26
et remplir la fenêtre observation avant de valider.
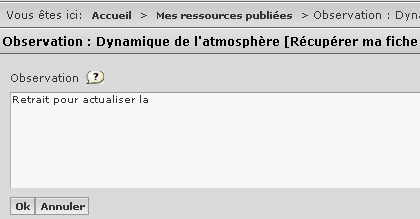
i27
Le formateur propriétaire de la fiche reçoit alors un message électronique de confirmation sur sa messagerie IUFM précisant que sa fiche « vient d’être dépubliée et désindexée du moteur de recherche ».
La fiche passe alors dans l’état « En cours de création ». Et les étapes suivantes sont à reprendre comme expliqué plus haut.
Pour éditer la fiche, cliquer sur « Fiche LOM simple ».
Pour supprimer définitivement la fiche, la sélectionner en cochant et cliquer « supprimer ».
Pour demander la publication de la fiche, cliquer sur « Demander à publier ».
GESTION DES FICHES DE METADONNEES
Un formateur peut remplir autant de fiches qu’il a de ressources numériques pédagogiques à référencer. Chaque fiche est gérée de façon autonome et est rangée dans la rubrique correspondant à son état en cours.
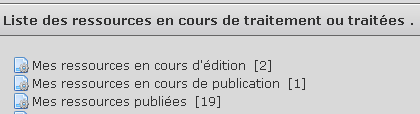
i28
Un tutoriel condensé, extrait de cette documentation, est aussi accessible sur le WikiCime de l’ENT.
CIME (Cellule d’ingénierie Multimédia pour l’Enseignement)
IUFM de Bretagne
avril 2009