 |
|||||||
Exemple 1 : tour 3 axes La mise en place des liaisons sera traitée sur l'exemple du tour 3 axes (outils tournants) de la figure 1 suivante (les dimensions ne sont pas celles de la machine réelle, mais elles permettent de visualiser correctement les mouvements) : 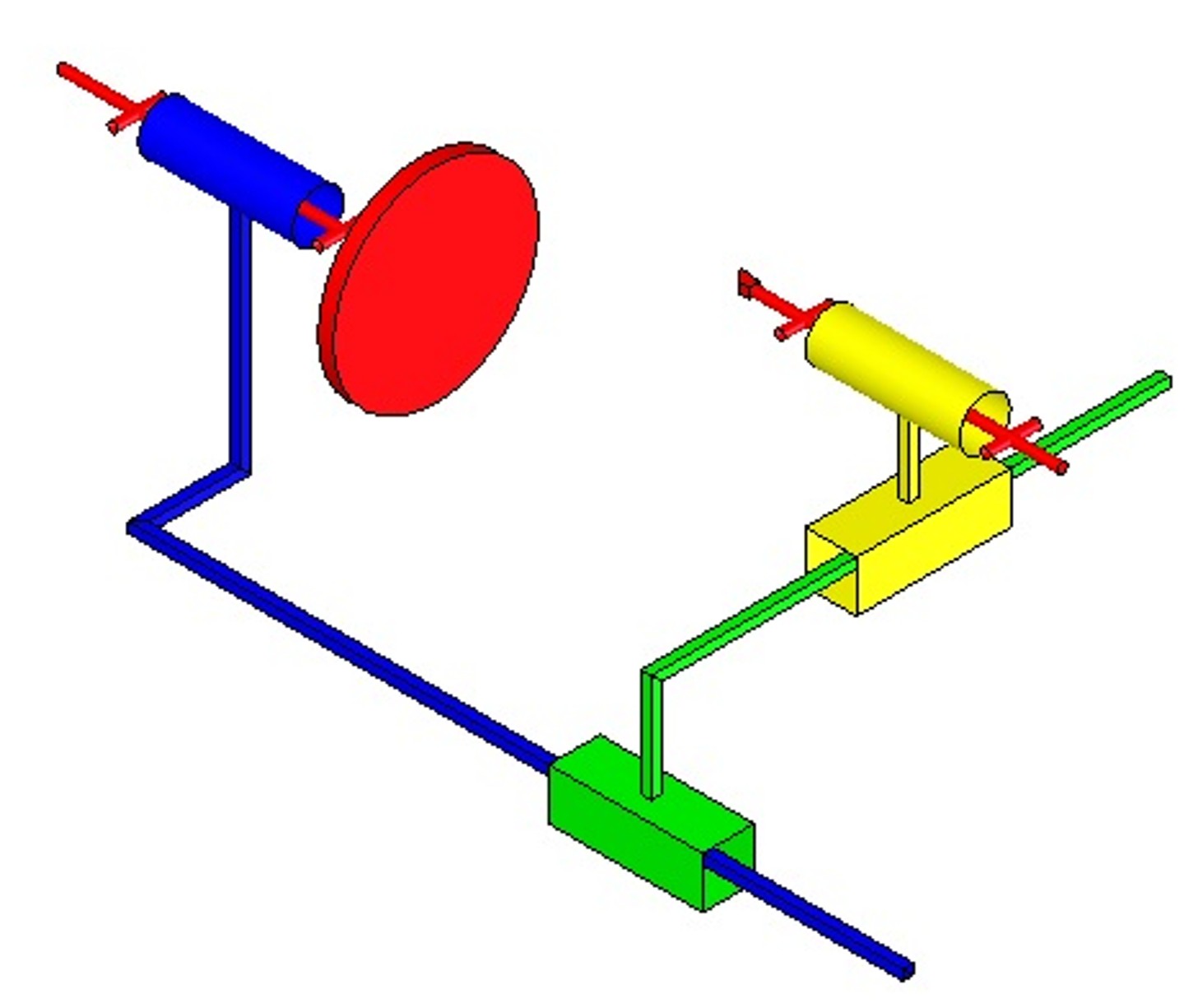 Figure 1. Schéma cinématique du tour 3 axes MotionWorks permet de mettre en place tous les types de liaisons susceptibles d'être rencontrées dans un mécanisme : liaisons cinématiques standard, liaisons de roulement, liaison de glissement ...voir figure 2 à 6 suivantes : 

 
 Figures 2 à 6 : Présentation des différentes liaisons de MotionWorks Pour le mécanisme du tour 3 axes, il y a deux liaisons pivots et deux liaisons glissières. Si les contraintes géométriques mises en place sont judicieuses, MotionWorks peut convertir ces contraintes en liaisons cinématiques (les liaisons standard). Ce n'est pas toujours le cas. Il convient de détruire toutes les liaisons existantes pour les construie une à une. Dans le volet MotionWorks : clic droit sur le nom du mécanisme -> Détruire toutes les liaisons. Pour ajouter une liaison, cliquer sur l'icône correspondante, figure 7 : 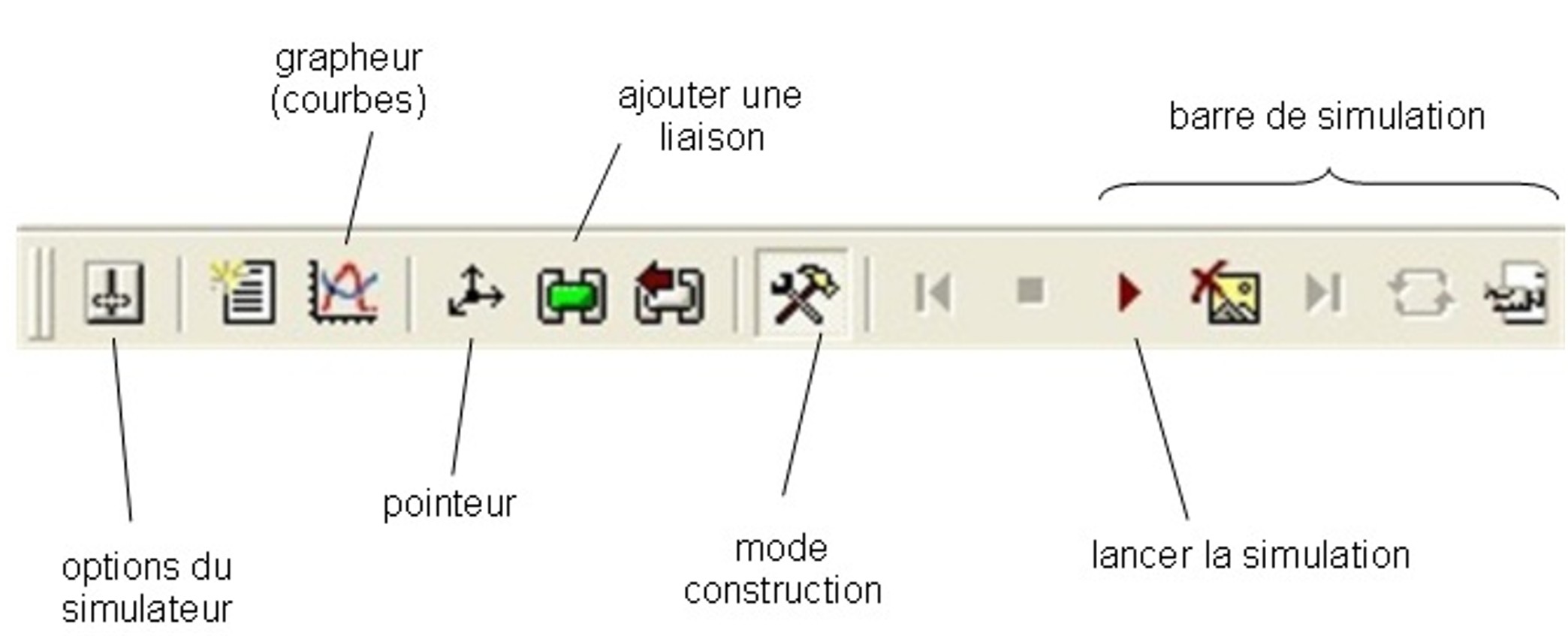 Figure 7. Barre d'outil MotionWorks, liaisons et simulation Création d'une liaison pivot : Cliquer sur ajouter une liaison. Sélectionner pivot puis les deux surfaces cylindriques correspondantes, figure 8 : 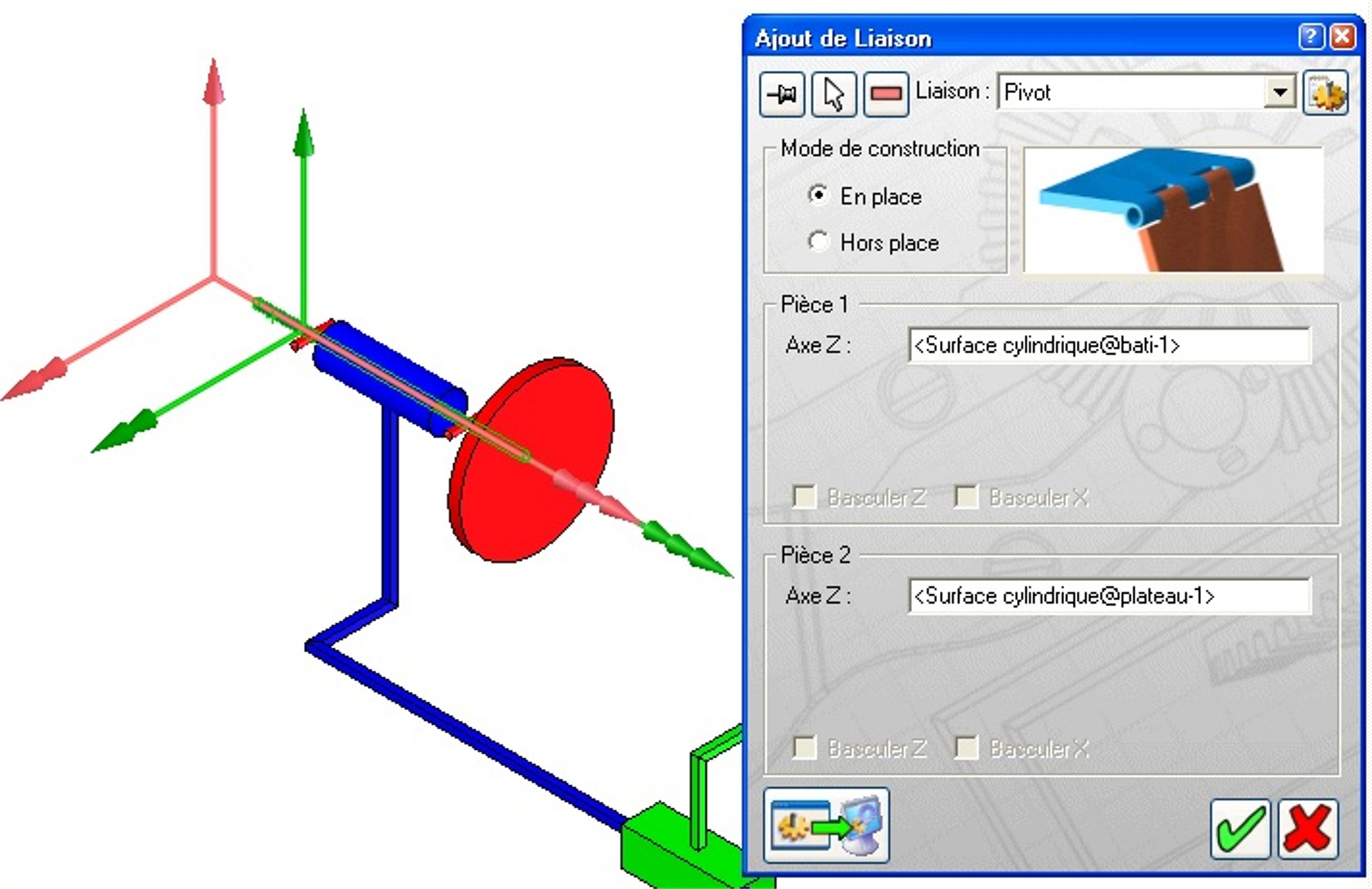 Figure 8. Mise en place d'une liaison pivot Recommencer l'opération pour les 2 glissières et la liaison pivot entre l'outil et le chariot représentée ici en jaune. Règles pour la création des liaisons :  Veiller
à respecter la relation "père-fils" dans chaque liaison : lors de la
création d'une liaison, la pièce "1" doit être soit le bâti, soit une
pièce étant déjà reliée au bâti, fut-ce par l'intermédiaire d'autres
pièces. La pièce "1" doit pouvoir être reliée au bâti du mécanisme en
parcourant le graphe des liaisons en cours de construction (conforme aux
liaisons déjà créées). Veiller
à respecter la relation "père-fils" dans chaque liaison : lors de la
création d'une liaison, la pièce "1" doit être soit le bâti, soit une
pièce étant déjà reliée au bâti, fut-ce par l'intermédiaire d'autres
pièces. La pièce "1" doit pouvoir être reliée au bâti du mécanisme en
parcourant le graphe des liaisons en cours de construction (conforme aux
liaisons déjà créées). Au besoin, utiliser les commandes "Basculer X" et "Basculer Z"
pour chacune des 2 pièces à assembler : lorsque la liaison s'activera,
les repères (origine + 3 vecteurs) associés aux deux pièces deviendront
confondus... Au besoin, utiliser les commandes "Basculer X" et "Basculer Z"
pour chacune des 2 pièces à assembler : lorsque la liaison s'activera,
les repères (origine + 3 vecteurs) associés aux deux pièces deviendront
confondus... Penser que si lors de la simulation, des relevés de déplacements dans
les liaisons doivent être faits, alors la position des origines des
liaisons (pour les pivots glissants, glissières ...) et des "Axes X"
(si construction Hors place) de chaque solide au sein d'une liaison
(pour les pivots, pivots glisants, rotules ...) doit être choisie avec
réflexion ...
Penser que si lors de la simulation, des relevés de déplacements dans
les liaisons doivent être faits, alors la position des origines des
liaisons (pour les pivots glissants, glissières ...) et des "Axes X"
(si construction Hors place) de chaque solide au sein d'une liaison
(pour les pivots, pivots glisants, rotules ...) doit être choisie avec
réflexion ...Une fois toutes les liaisons créées, on peut piloter une ou plusieurs liaisons pour mettre en mouvement le mécanisme. Pilotage du mécanisme Pour cet exemple, on considère un cylindre pris dans les mors : il est donc encastré avec le mandrin représenté en rouge. Les dimensions sont volontairement exagérées, figure 9. 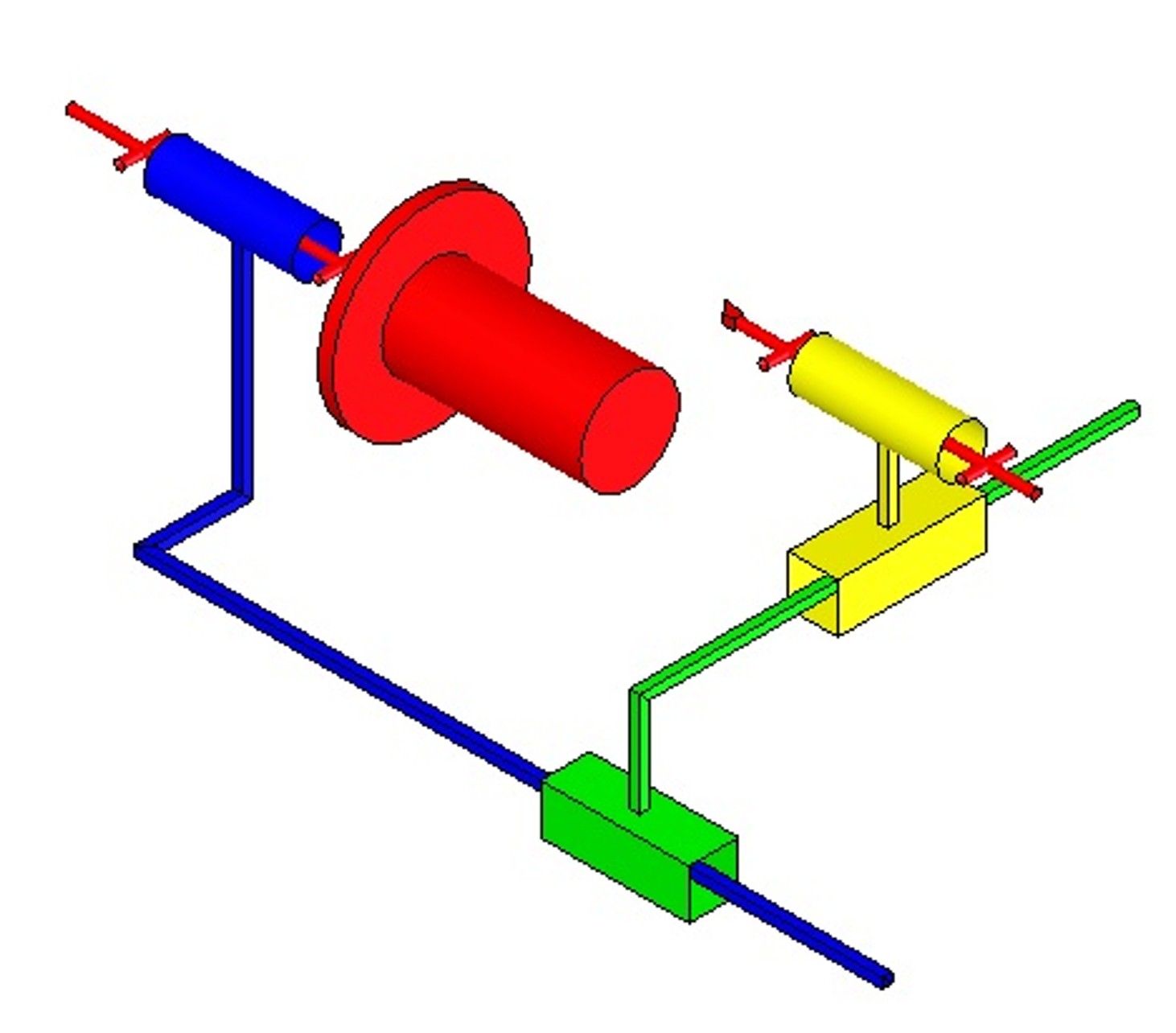 Figure 9. Mise en place du cylindre à usiner Pour piloter le mécanisme, il faut définir les mouvement imposés au mécanisme : clic droit / Propriétés sur la (les) liaison(s) choisie(s), puis Mouvement imposé. Ensuite, adapter la durée et le nombre d'"images" de la simulation (cf. figure 10 suivante) et lancer la simulation. 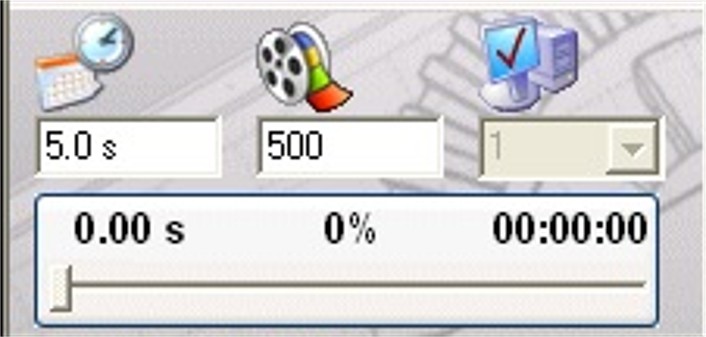 Figure 10. paramètres de la simulation Remarque : si le mécanisme est hyperstatique, la simulation ne démarrera qu'après avoir décoché l'option "Vérifier l'hyperstatisme" dans les "Options de calcul" des "Options du simulateur". La mise en place d'un pointeur en pointe d'outil permettra de visualiser la trajectoire de l'outil en cours d'"usinage". Pour piloter la liaison pivot entre le plateau tournant et le bâti, clic droit sur propriétés de la liaison : figure 11.  Figure 11. Choix d'un mouvement imposé En cliquent sur l'icône correspondant au graphique (en haut à droite), il est possible de piloter cette liaison en déplacement, vitesse ou accélération. Pour cet exemple, un pilotage en vitesse constante est choisi : figure 12. Les possibilités sont nombreuses ; on peut en effet ajouter facilement des points dans le graphique (clic droit -> ajouter point) et imposer la loi que l'on souhaite. 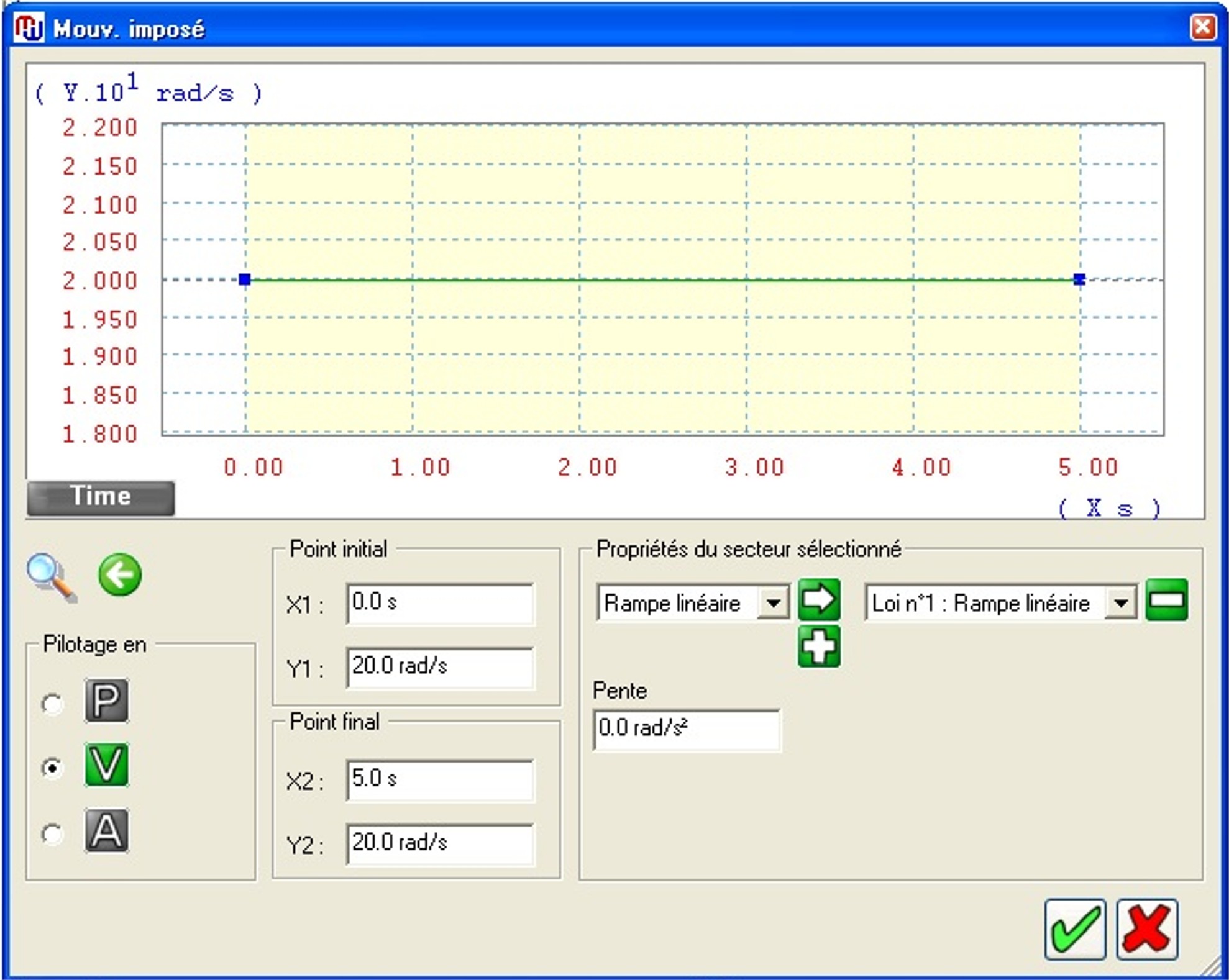 Figure 12. Pilotage en vitesse de la liaison pivot En pilotant également les deux liaisons glissières, on peut "simuler" une opération de chariotage et visualiser la trajectoire de l'outil à partir du point courant (clic droit sur le pointeur -> propriétés -> cinématique -> afficher trajectoire) Pour voir la vidéo correspondante, cliquer sur l'image ci-dessous : 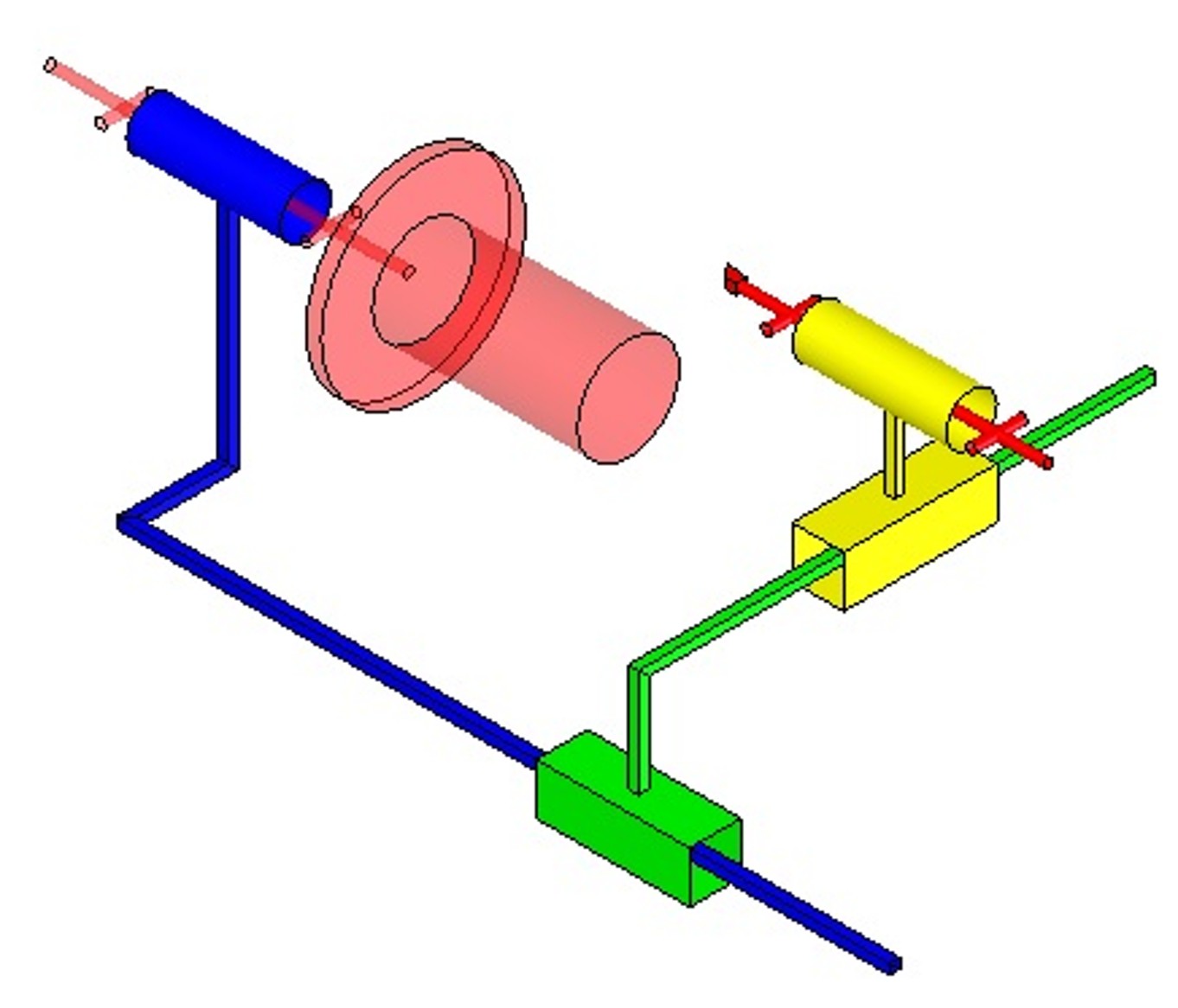 Exercice d'application : Modéliser le système pour visualiser le perçage de 4 trous (outil tournant) avec mandrin fixe et 3 rotations de mandrin de 90°. Pour la suite, cliquer ici.
|